
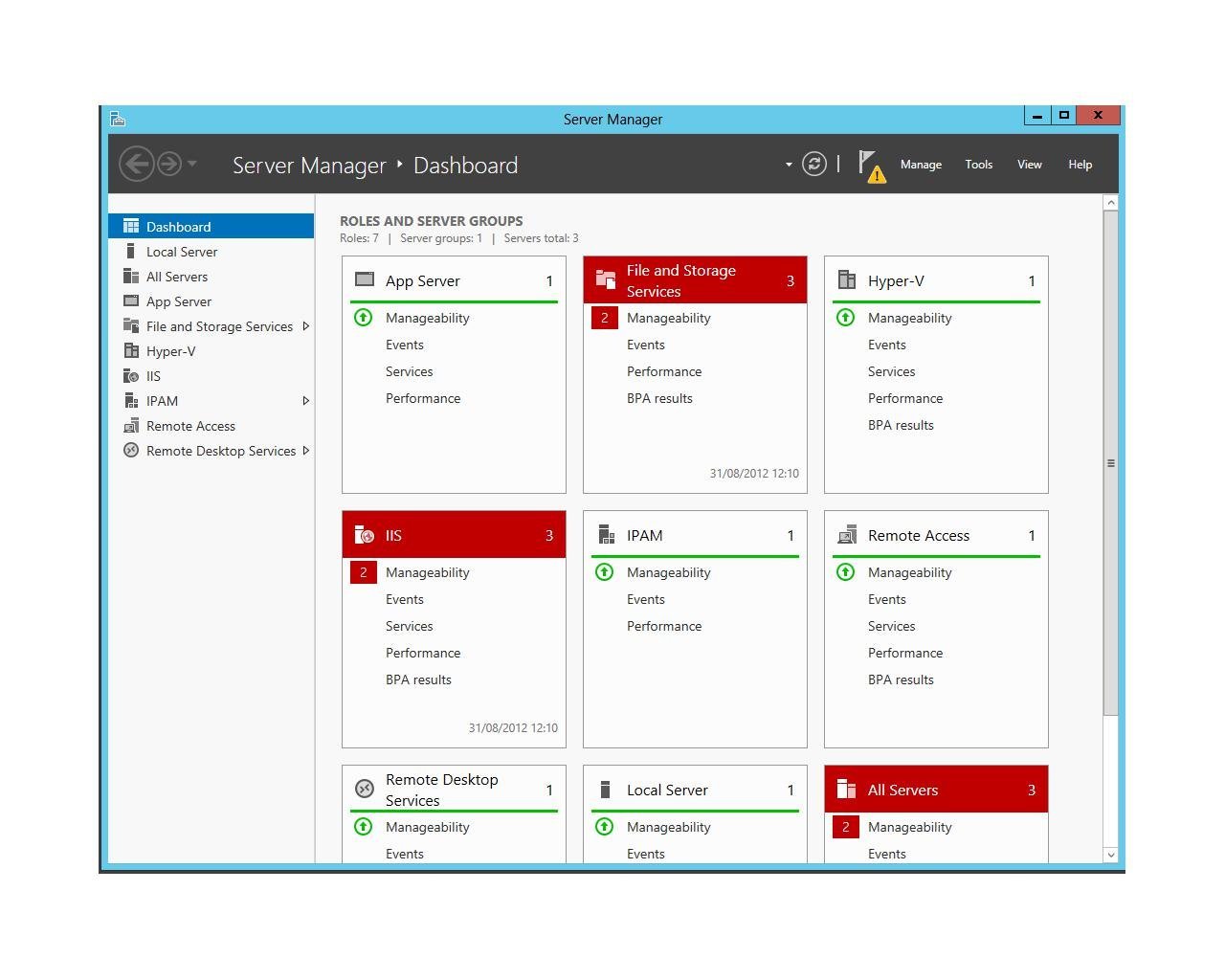
So it would be wise to solve the problem, delete the old and create a new collection.ĭescribed in this kb kb3014614 article it is a know issue, some policies are already applied to the RD Session Host server.

And probably some other settings aren’t set correctly. The collection it self is created but not completly, some parts are missing, like there is no Desktop icon on the Webaccess page. Now you installation will begin that will take a few minutes depending on the processing power of your server.When trying to create a new Remote Desktop Session Collection you receive an error: Unable to configure the RD Sessionhost server. Click on "Install" to start the installation process. The final page is the Confirmation age that will show a Brief summary of the selections made. Now Roll Services of Network Policy will be available for selection, here just select the first option and then click on "Next". Add these features because only after that you will be able to select these Roll Services.Īfter that the Network Policy and Access Services Page will appear, here simply click on "Next". Select all of them, as you click on these options you will be asked to add features. The next page is of "Roll Services" that are to be installed for the Remote Desktop Services. Read this Information and then click on "Next". The next page will show you the information about the Remote Desktop Services. Now a list of features will be available to be selected, you can select any feature if you want to install and then click on "Next" or simply click on "Next" without selecting any feature. First click on it and then click on "Next". Now a List of Rolls will appear in front of you, scroll down to find the option "Remote Desktop Services". Since I had only one server in the Server Pool, my server is selected by default.Īfter selecting the server click on "Next". Now you need to select the server from the Server Pool. Now you will be asked for the "Installation type" from which you need to select the first option and then click on "Next". Now a new window will be opened in which a few instructions are given, click on "Next". Now in the Server Manager click on the "Manage" button to open the "Add Roles and Features" to add the new feature. In today's article you will learn how to install the Remote Desktop Services in Windows Server 2012.įirst of all login to your Windows Server 2012 as Administrator, when you are logged in, Server Manager will be opened automatically, if it doesn't open then you need to open it manually.


 0 kommentar(er)
0 kommentar(er)
